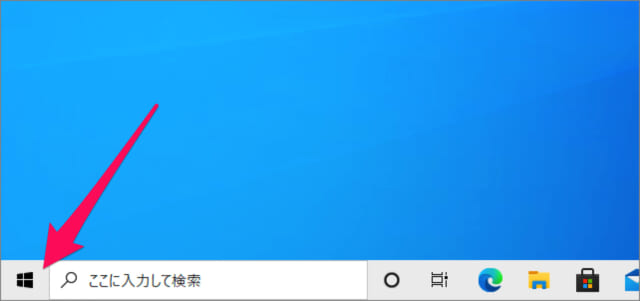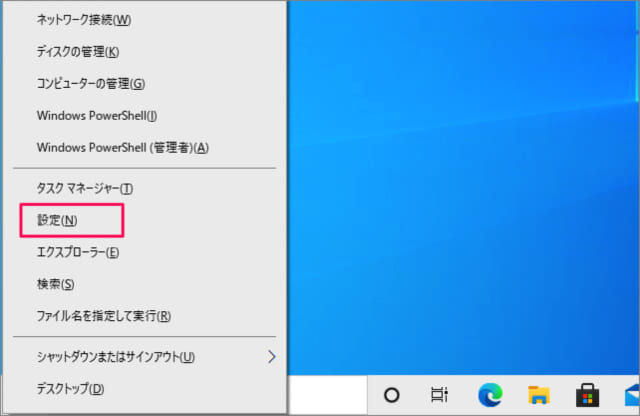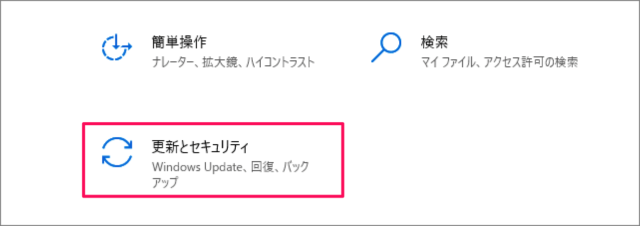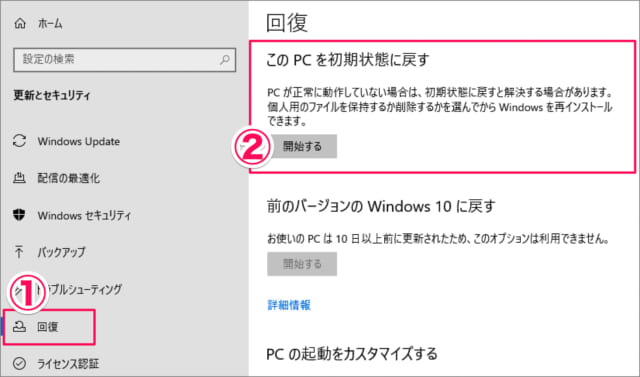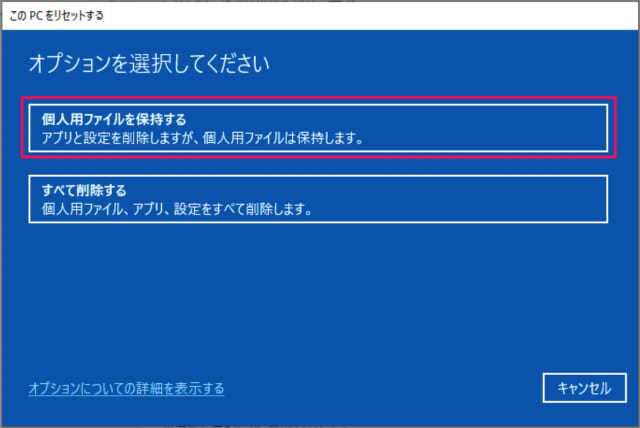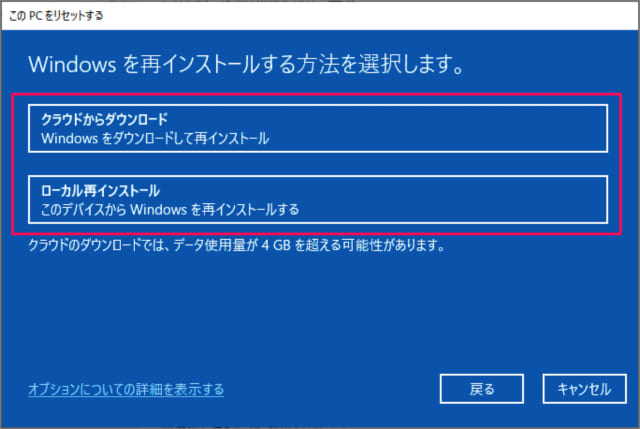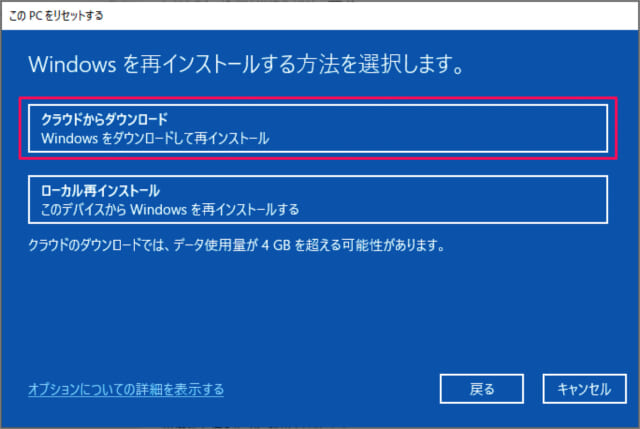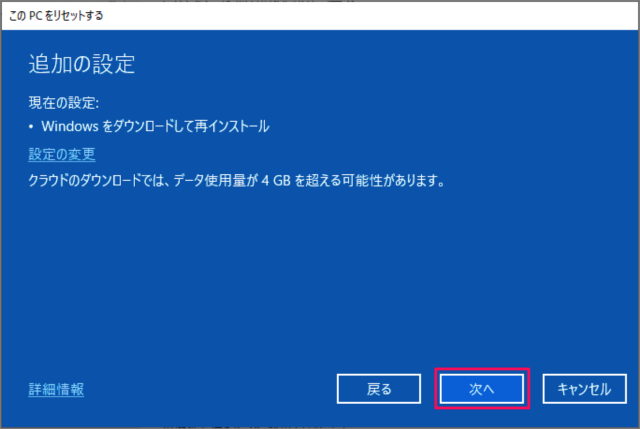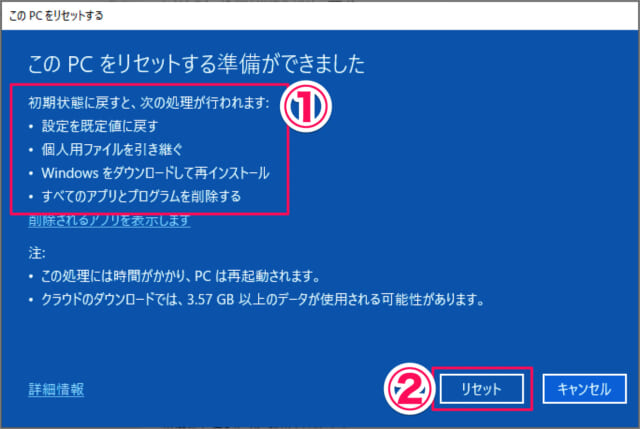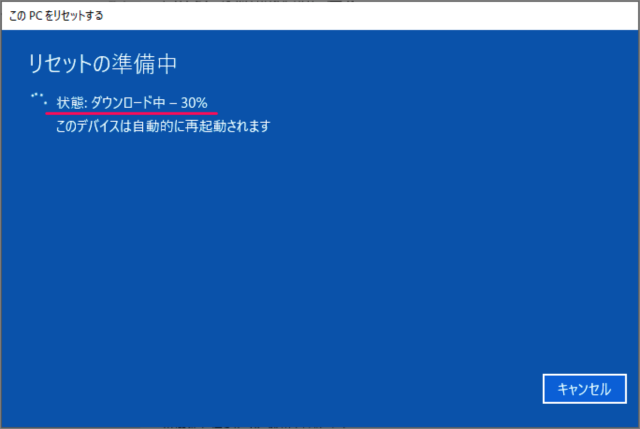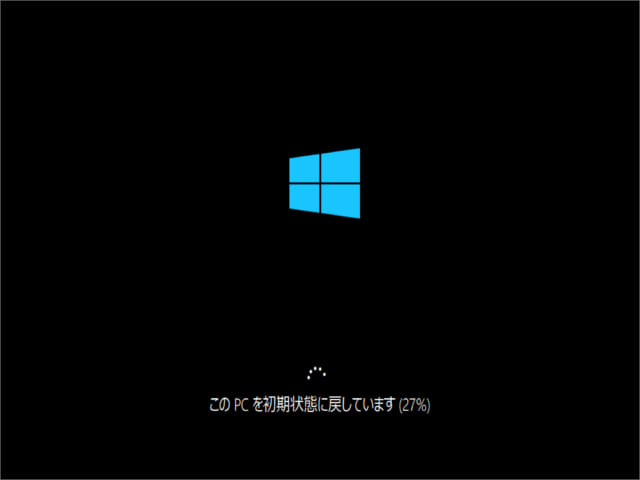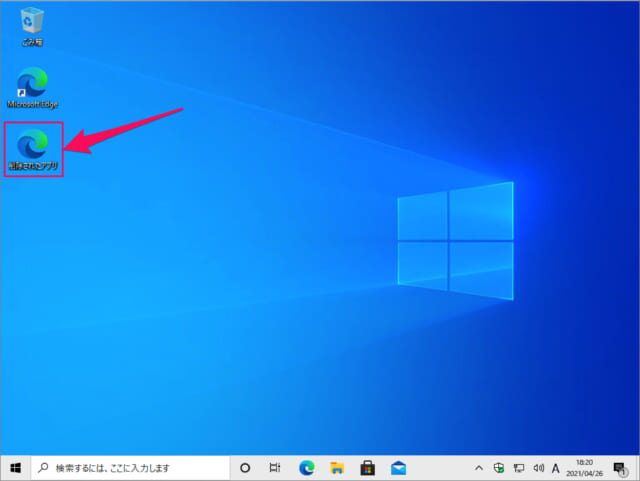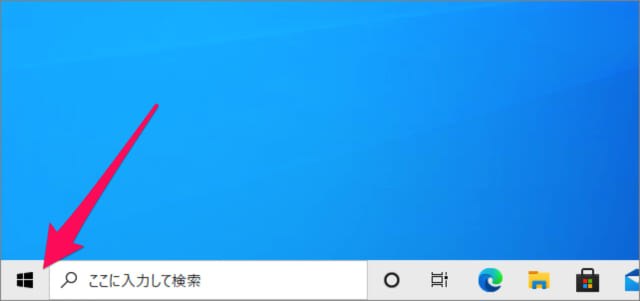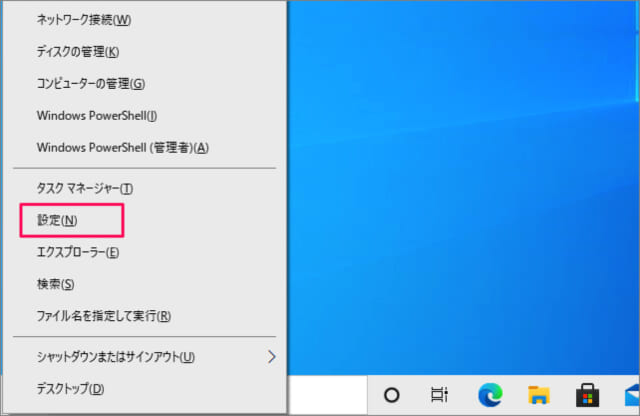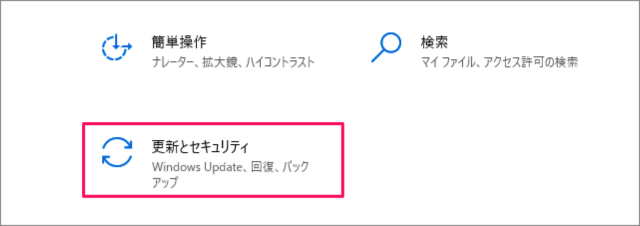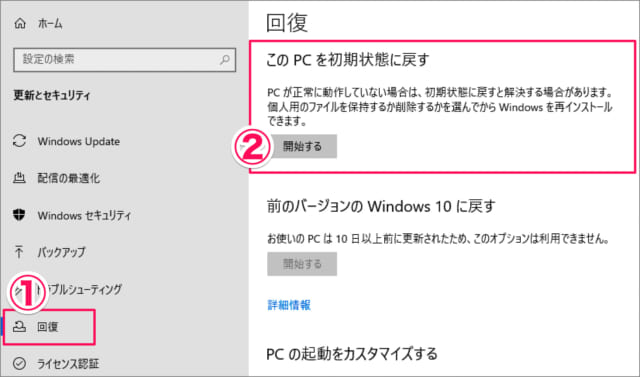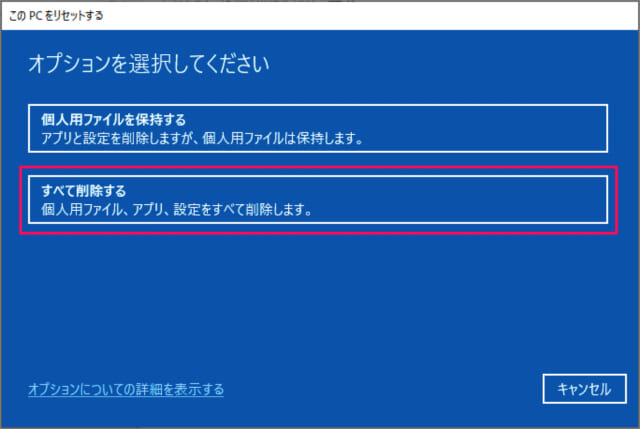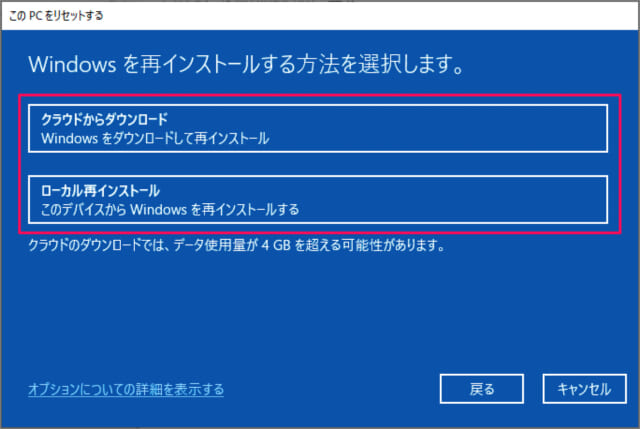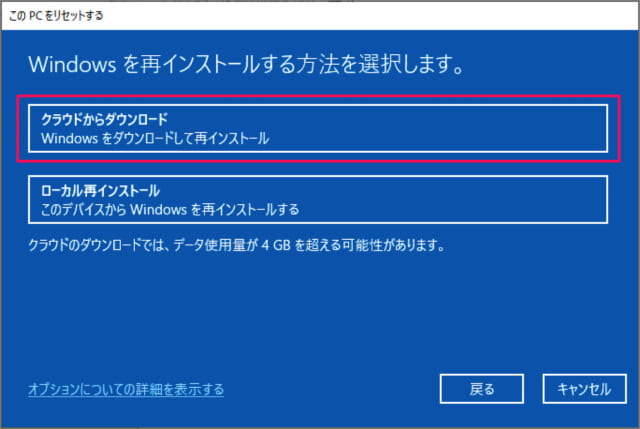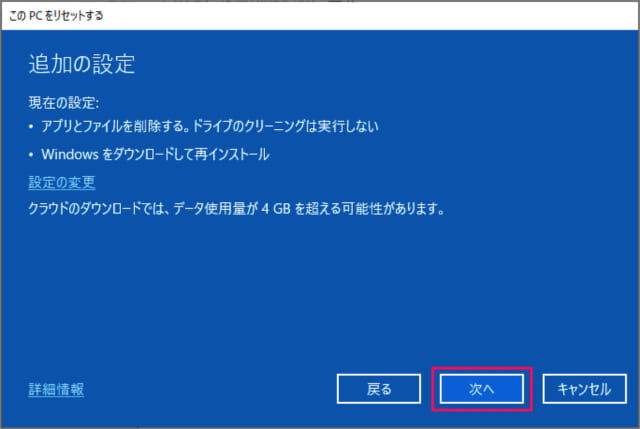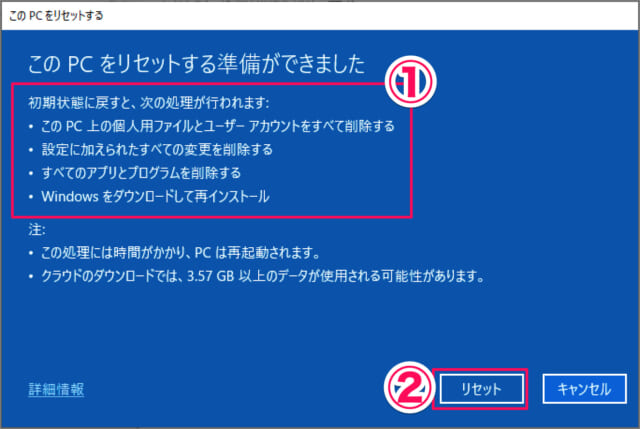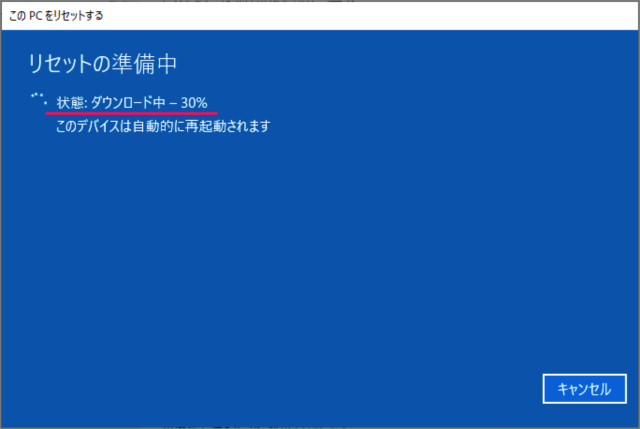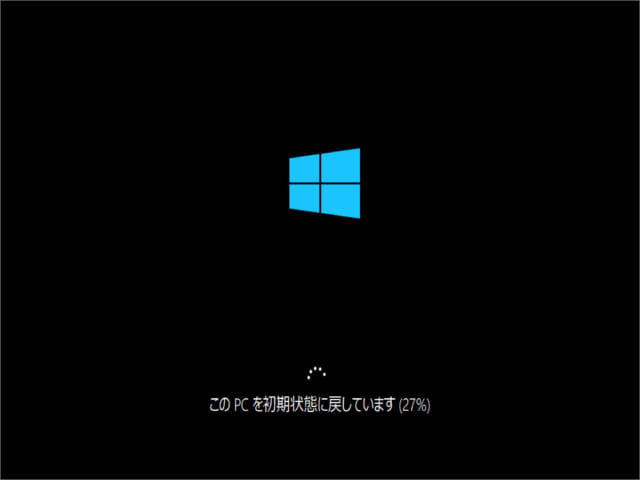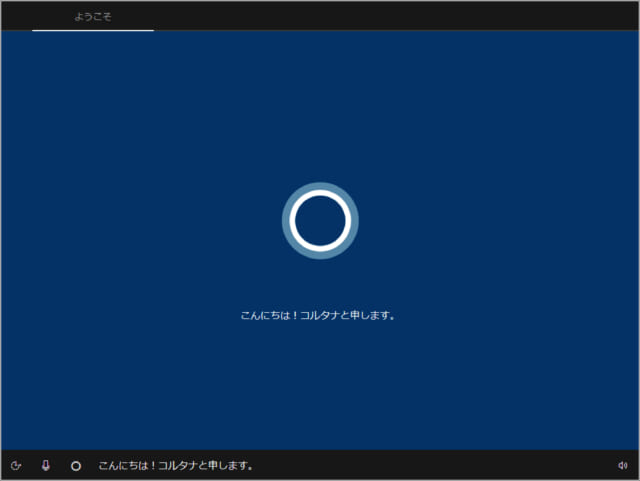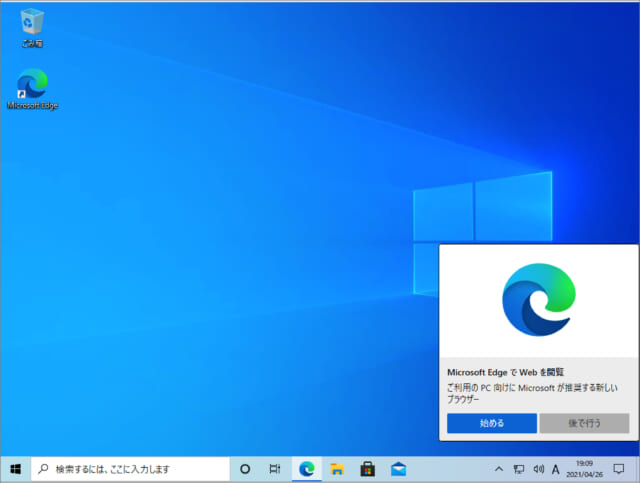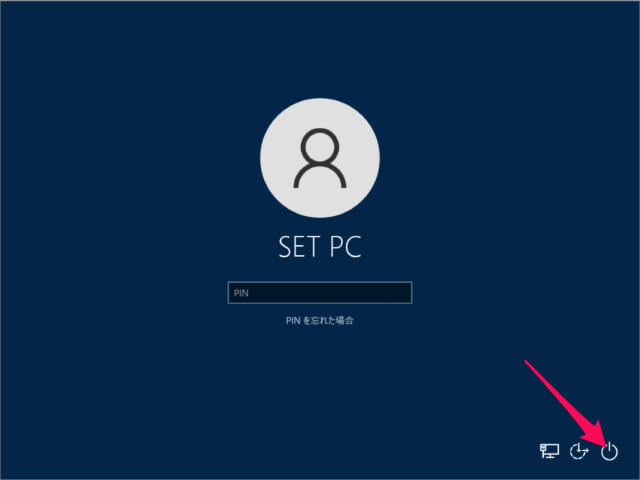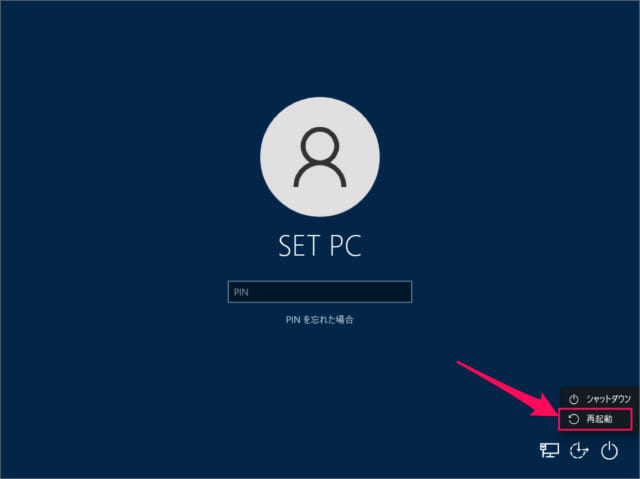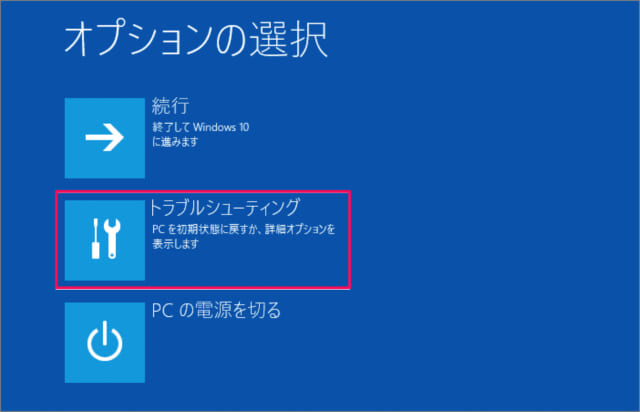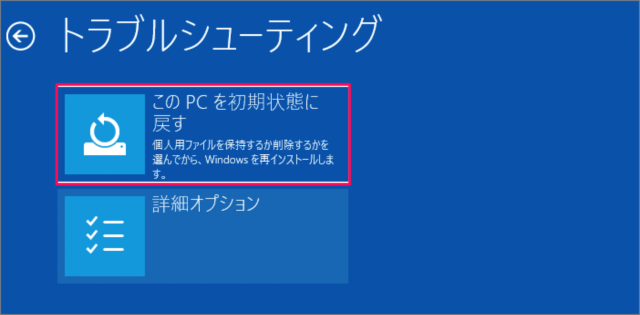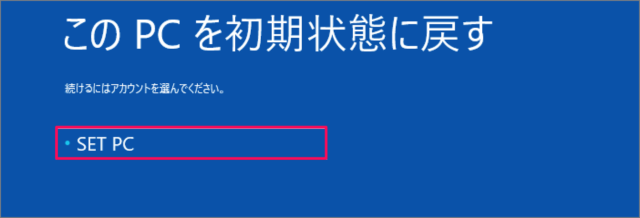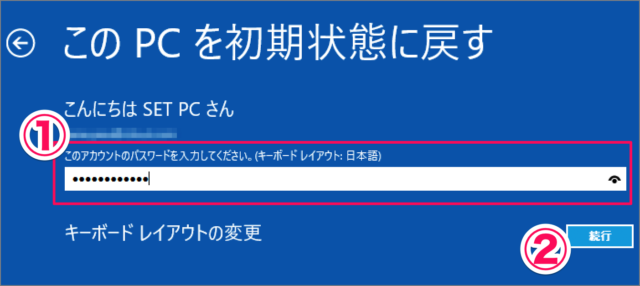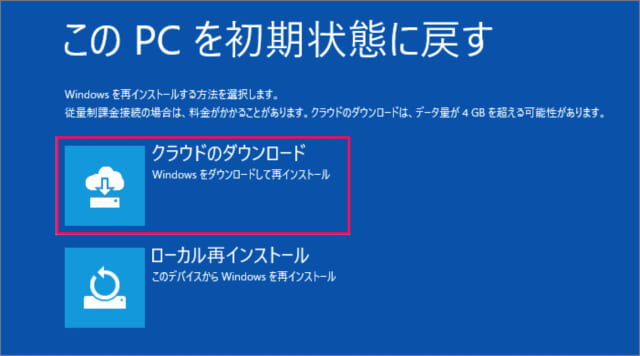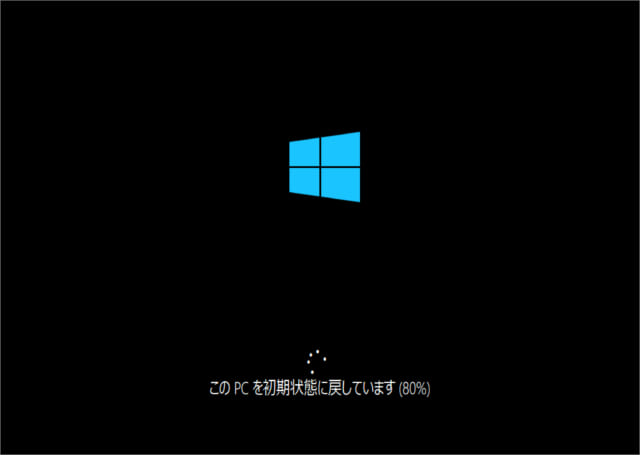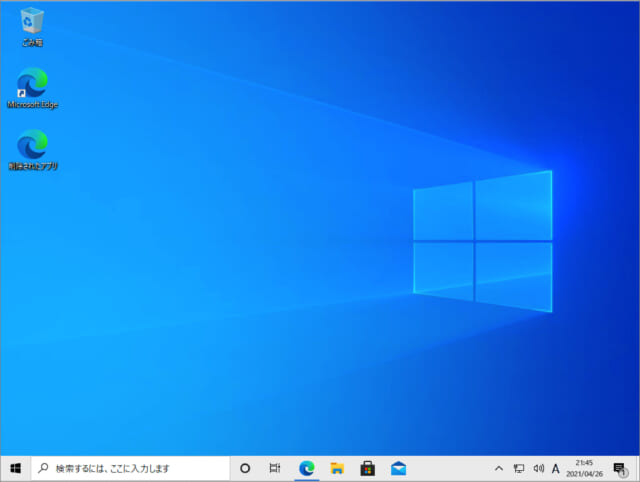Windows10の初期化には「個人ファイルを保持」「すべてのファイルを削除」の2つの選択肢があります。 「個人ファイルを保持」では、アプリ・設定は削除されますが、写真・ドキュメント・デスクトップといった個人ファイルやユーザーデータは削除されません。 「すべてのファイルを削除」では、アプリ・設定・個人ファイル・ユーザーデータのすべてが削除され、Windows10がクリーンインストールされた状態になります。 パソコンの調子が悪く設定やOSを初期状態に戻したい! といった場合には「個人ファイルを保持」を選びましょう。 パソコンを譲渡・売却・破棄するといった場合には「すべてのファイルを削除」を選びましょう。 ※ Windows10へサインインできない場合はサインイン画面から初期化することもできるので、参考にして下さい。
Windows10の初期化
初期化の準備
上記の通り、初期化するとデータが削除されてしまうので、必要なデータはバックアップしておきましょう。DropboxやOneDriveといったクラウドにデータをバックアップしておくと、初期化後すぐにデータをダウンロードすることができるので、便利です。 「Google Chrome」や「Microsoft Edge」などに保存しているブックマークやパスワードも削除されるので、データをエクスポート(バックアップ)するか、アカウントにログインしデータを同期しておきましょう。
PCの初期化(個人ファイルを保持)
それでは個人ファイルを削除せずにWindows10を初期化する方法をみていきます。
スタートボタンを右クリック
Windowsの設定
この PC を初期状態に戻す
この PC を初期状態に戻すPC が正常に動作していない場合は、初期状態に戻すと解決する場合があります。個人用のファイルを保持するか削除するかを選んでから Windows を再インストールできます。
Windowsを再インストールする方法の選択
ハードディスクの空き容量に余裕がある場合は「クラウドからダウンロード」をクリックしましょう。クラウドから新しいWindowsをダウンロードするので、ローカルのWindowsが壊れている場合でも適切にWindowsを初期化することができます。
このPCをリセットする準備完了
PCの初期化
PCの初期化(すべてのファイルを削除)
それでは実際にリカバリーしてみましょう。
設定を既定値に戻す個人用ファイルを引き継ぐWindowsをダウンロードして再インストールすべてのアプリとプラグラムを削除する
②「リセット」をクリックします。
スタートボタンを右クリック
Windowsの設定
この PC を初期状態に戻す
この PC を初期状態に戻すPC が正常に動作していない場合は、初期状態に戻すと解決する場合があります。個人用のファイルを保持するか削除するかを選んでから Windows を再インストールできます。
Windowsを再インストールする方法の選択
ハードディスクの空き容量に余裕がある場合は「クラウドからダウンロード」をクリックしましょう。クラウドから新しいWindowsをダウンロードするので、ローカルのWindowsが壊れている場合でも適切にWindowsを初期化することができます。
クラウドからダウンロードローカル再インストール
このPCをリセットする準備完了
PCの初期化
PCの初期設定
サインイン画面からPCを初期化
何かしらのトラブルで、Windows10へサインインできない! そんな場合はサインイン画面からPCを初期化することもできるので、合わせてご覧ください。
この PC 上の個人用ファイルとユーザーアカウントをすべて削除する設定に加えられたすべての変更を削除するすべてのアプリとプログラムを削除するWindowsをダウンロードして再インストール
②「リセット」をクリックします。 設定は「コルタナ」が補助してくれます。
ネットワーク言語ユーザーアカウント……など
の設定がはじまります。コルタナに従いましょう。 それでは実際に初期化してみましょう。
サインイン画面
オプションの選択
トラブルシューティング
このPCを初期状態に戻す
PCの初期化
初期化できない!
パソコンが起動不能で、Windows10を初期化できない場合は次の方法を試してみましょう。 画面が変わったら、押しっぱなしていた「shift」キーを離します。
個人用ファイルを保持するアプリと設定を削除しますが、個人用ファイルは保持します。すべて削除する個人用ファイル、アプリ、設定をすべて削除します。
ここでは「個人用ファイルを保持する」を選択しました。
設定を既定値に戻す個人用ファイルを引き継ぐWindowsをダウンロードして再インストールすべてのアプリとプラグラムを削除する
②「リセット」をクリックします。
回復ドライブを使う
回復ドライブを作成している場合は、回復ドライブを使用してWindows10を再インストールしましょう。
Windows 11/10 – 回復ドライブの作成と使い方(USBメモリ)
セーフモード
セーフモードで起動し、直近でインストールしたアプリやデバイス・ドライバなどを削除してみるといいかもしれません。
Windows 10 – セーフモードで起動する方法
クリーンインストール
回復ドライブを作成していない場合は、USBメディアを使ったWindows10のクリーンインストールを実行してみましょう。
Windows 10 をクリーンインストールする方法(USBメモリ)
Windows10 の使い方や設定
Windows10 の使い方や設定はこちらをご覧ください。
Windows 10 の設定と使い方まとめ