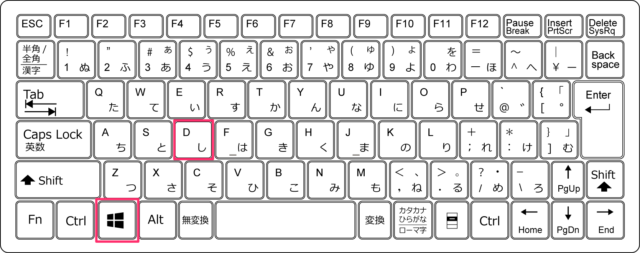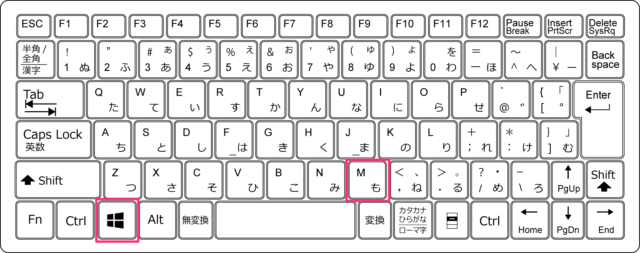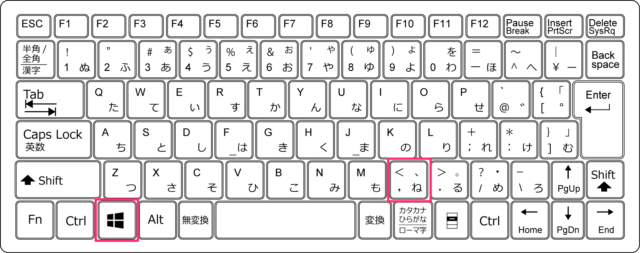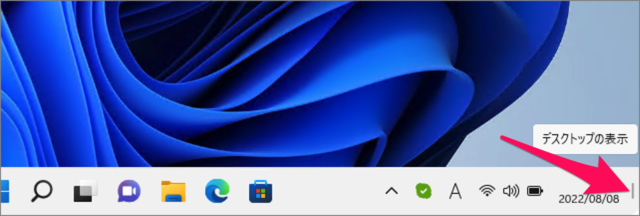デスクトップ画面にアプリ・ファイル・フォルダーなどのショートカットを多く配置している場合は、今回紹介する方法で、すばやくササッとデスクトップ画面を表示しましょう。
Windows 11の場合 Windows 10の場合
デスクトップを表示する方法は?
デスクトップを表示する方法はいくつかあるので、ひとつずつみていきます。
方法①:ショートカットキー「Win + D」を押す。
ショートカットキーWin + Dを押すと、デスクトップ画面が表示されます。 ※ Windowsキーを押しながらDキーを押しましょう。 これでデスクトップが表示されます。
方法②:ショートカットキー「Win + M」を押す。
ショートカットキーWin + Mを押すと、すべてのウィンドウを最小化するので、デスクトップ画面が表示されます。 ※ Windowsキーを押しながらMキーを押しましょう。 これでデスクトップが表示されます。
方法③:ショートカットキー「Win + ,」を押す。
ショートカットキーWin + ,を押すと、一時的にデスクトップ画面が表示されます。 ※ Windowsキーを押しながら,キーを押しましょう。 ショートカットキーを押している間、デスクトップ画面が表示されます。
方法④:仮想デスクトップを切り替える。
デスクトップにアプリを配置していない「仮想デスクトップ」を作成しておくことで、ショートカットキーWin + Ctrl + ←、あるいはショートカットキーWin + Ctrl + →を押すことで、デスクトップ画面を表示することができます。 ※ 仮想デスクトップは作業ごとに「デスクトップ」を使い分けることができる便利な機能です。こちらもあわせてご覧ください。
Windows 11 仮想デスクトップの使い方
方法⑤:ウィンドウのタイトルバーをシェイクする。
ウィンドウのタイトルバーをシェイクすることので、他のウィンドウを最小化することができます。 この機能を使うには設定が必要なので、こちらをご覧ください。
Windows 11 タイトルバーをシェイクしてウィンドウを最小化する
方法⑥:タスクバーの右側にあるボタンを押す。
タスクバーの右側にある [デスクトップの表示] ボタンをクリックすると、デスクトップ画面が表示されます。 これで Windows 11 のデスクトップ画面をすばやく表示する方法の解説は終了です。「デスクトップの表示」ボタンが機能しない場合は次の設定を確認しましょう。
「デスクトップの表示」ボタンが機能しない場合の対処方法
タスクバーの右端にある「デスクトップの表示」ボタンが機能しない場合は次の設定を確認しましょう。 以上、Windows 11 のデスクトップ画面をすばやく表示する方法でした。 その他の Windows 11 の設定と使い方をまとめていますので、ご参考にどうぞ。
Windows 11 の設定と使い方まとめ
関連リソース