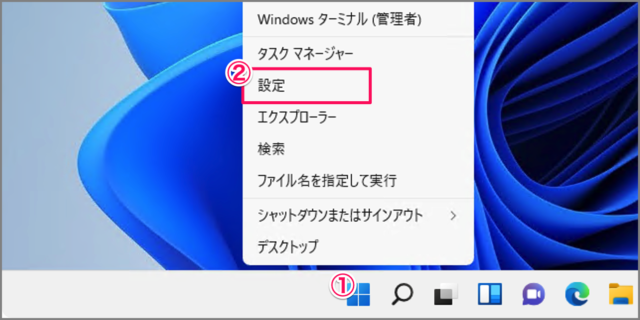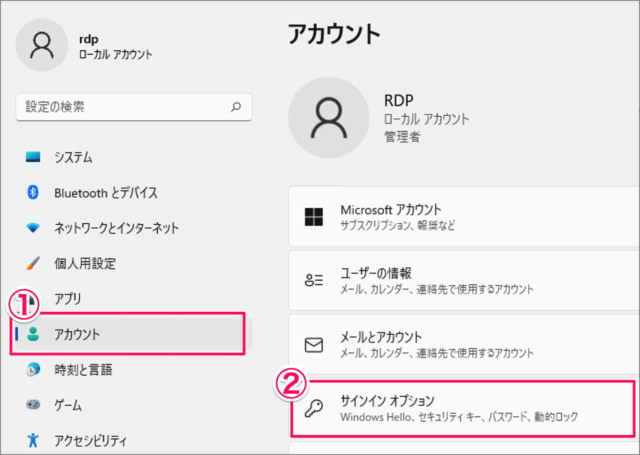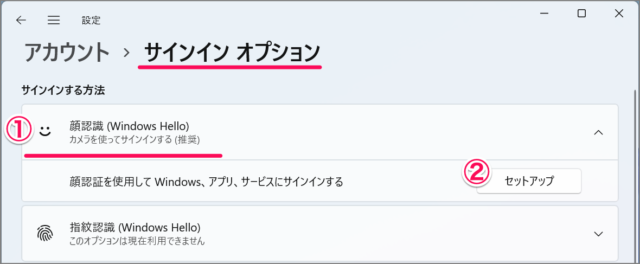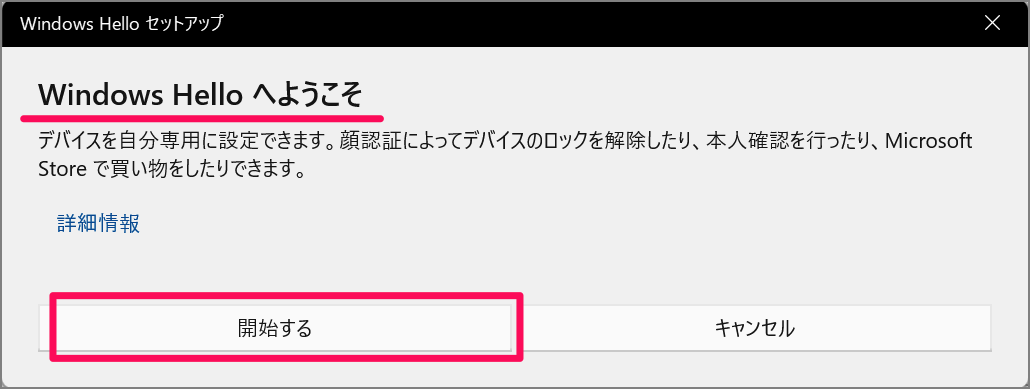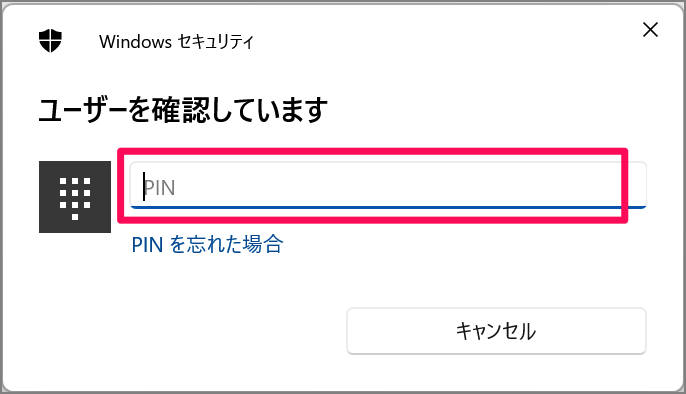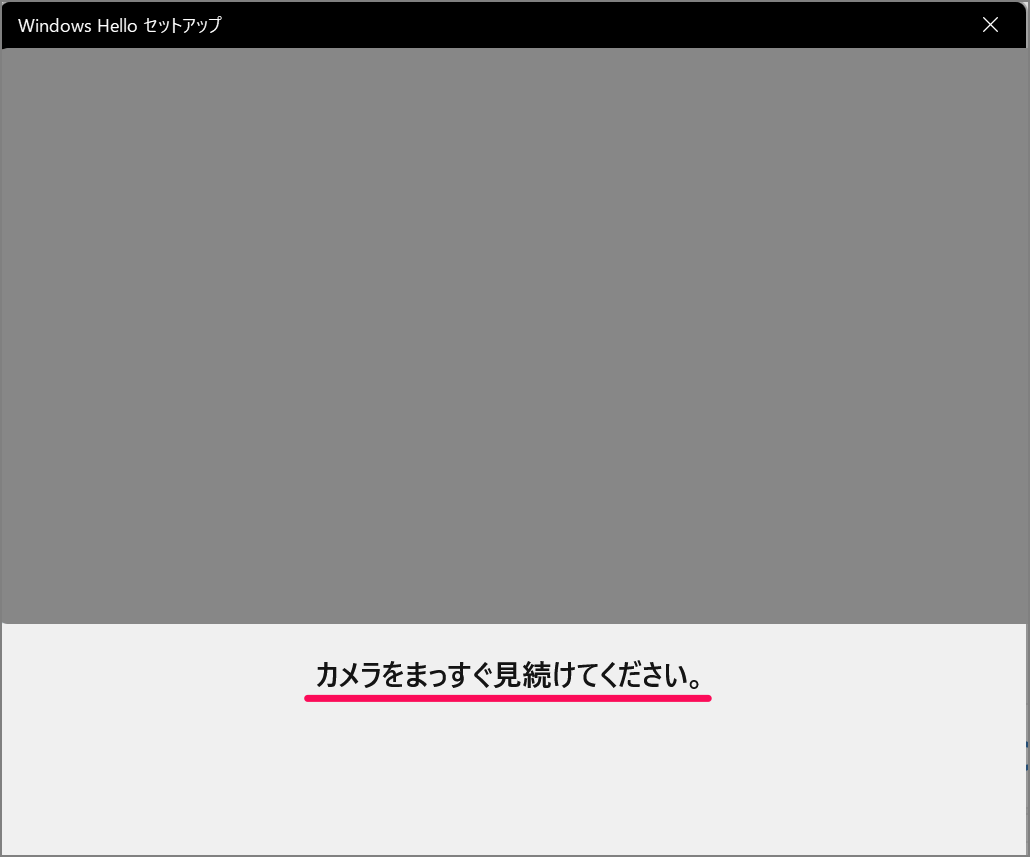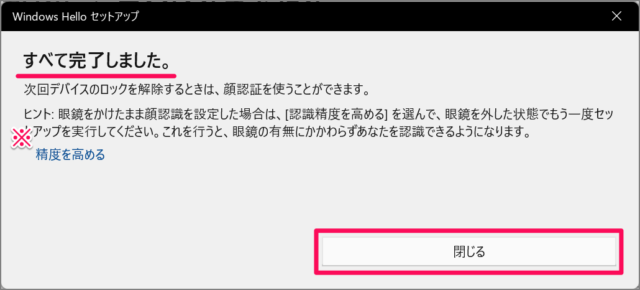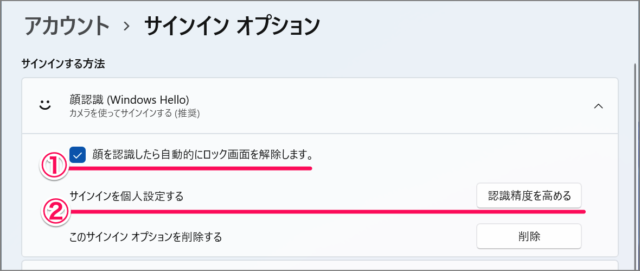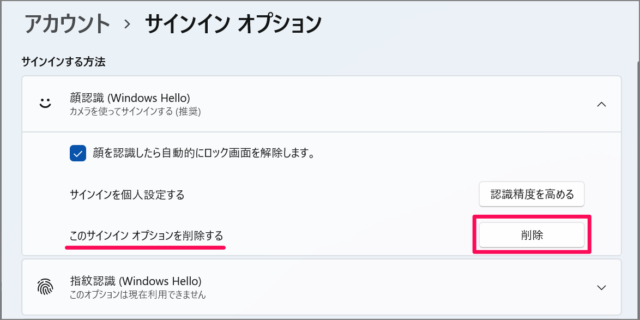Windows 11では、ノートパソコンに内蔵されたカメラ(あるいは外付けのカメラ)を使って、自分の顔をWindowsに登録することができます。 登録した顔を認証に使用することで、サインインしたり、デバイスのロックを解除したり、Microsoft Storeで買い物することができます。iPhone の Face ID(顔認証) みたいな機能といえば、わかりやすいですね。 PINやパスワードの入力が不要になるので、特に理由がない場合は自分の顔を登録しておきましょう。 ここではWindows Hello(顔認証)を登録・設定する方法、削除する方法をみていきます。
Windows Hello(顔認識)を設定する方法は?
Windows Hello(顔認識)を設定する方法は次の手順です。 これで Windows Hello(顔認識)を設定する方法の解説は終了です。 [設定] については、Windows 11 「Windowsの設定」を起動する方法をご覧ください。 顔の登録の完了です。次回デバイスのロックを解除するときは、顔認証を使うことができます。「閉じる」をクリックします。 ヒント:眼鏡をかけたまま顔認識を設定した場合は、「認識精度を高める」を選んで、眼鏡を外した状態でもう一度セットアップを実行してください。これを行うと、眼鏡の有無にかかわらずあなたを認識できるようになります。 その他の Windows 11 の設定と使い方をまとめていますので、ご参考にどうぞ。
Windows 11 の設定と使い方まとめ
Windows Hello(顔認識)を削除する方法は?
Windows Hello(顔認識)を削除する方法は次の手順です。 これで Windows Hello(顔認識)を削除する方法の解説は終了です。 不要な場合は「削除」をクリックし、顔認識を削除しましょう。
「顔認証」関連の記事
「顔認証」関連の記事です。合わせてご覧ください。iPhone – 顔認証(Face ID)の設定と使い方まとめWindows 10 – Windows Hello(顔認証)を設定・登録
「サインイン」関連の記事
「サインイン」関連の記事です。合わせてご覧ください。Windows 11 – ユーザーのPIN(暗証番号)を変更する方法Windows 11 – パスワードを忘れた場合(リセットする方法)
Windows 11 関連の記事
その他のWindows 11 関連の記事も合わせてご覧ください。
Windows 11 タスクバーアイコンの位置を左に移動する方法Windows 11 時刻を同期する方法Windows 11 すべての既定アプリをリセットする方法Windows 11 ユーザーフォルダー名を変更する方法Windows 11 の設定と使い方まとめ